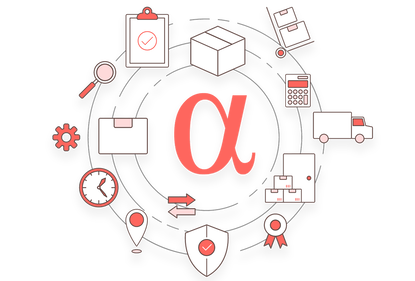How to set up Logista Assets
STEP ONE: FILL OUT THE WORKSHEET
- Create a folder in your Google Drive where you would like to store the Logista AssetTracker.
- Click "DOWNLOAD LOGISTA ASSETS WORKSHEET TO YOUR GOOGLE DRIVE" button.
- Click blue "copy" button on the interstitial page.
- Google will automatically copy the file to your Google Drive account and open the spreadsheet in a new tab. Rename the spreadsheet to what you want and use the folder icon to navigate, and save the file, to the folder your created in step 1.
- Populate the worksheet with all assets being deployed for the emergency response. Rows 2 - 6 are sample rows. Columns B, C, and D will be completely unique to your response. Column D may change depending on the assets you deploy (note any additional equipment names added to the spreadsheet that are not already present in column D so you can update the form later). Column F will be the same for all entries. Leave column A blank.
STEP TWO: DOWNLOAD AND CALIBRATE THE ASSET TRACKER
- Click "DOWNLOAD LOGISTA ASSETS TO YOUR GOOGLE DRIVE" button.
- Click blue "copy" button on the interstitial page.
- Google will automatically copy the file to your Google Drive account and open the spreadsheet in a new tab. Rename the spreadsheet to what you want and use the folder icon to navigate, and save the file, to the folder your created earlier.
- Go back to the root level of your Google Drive account and there should also be a copy of the Logista Assets Tracker Form. Rename this file and drag it into the same folder as the Logista Asset Tracker spreadsheet.
- Follow along with the video below to finish setup, calibration, and add assets to your inventory.
Logista runs off of Google Forms and Google Sheets, so you will need a free Google account which will give you access to Google Drive and all of its features. If you do not already have a Google Account, use the buttons below to sign up.